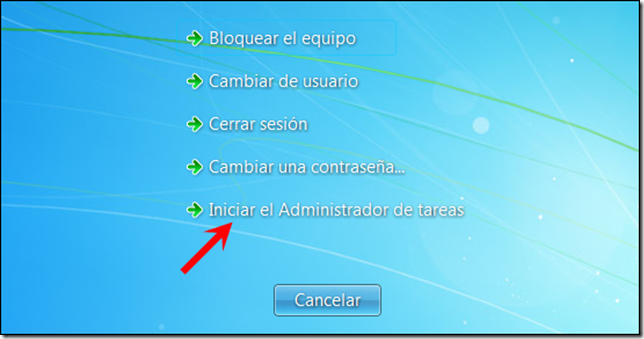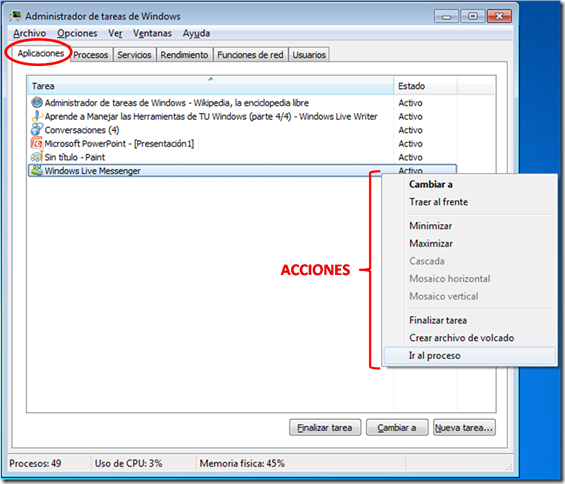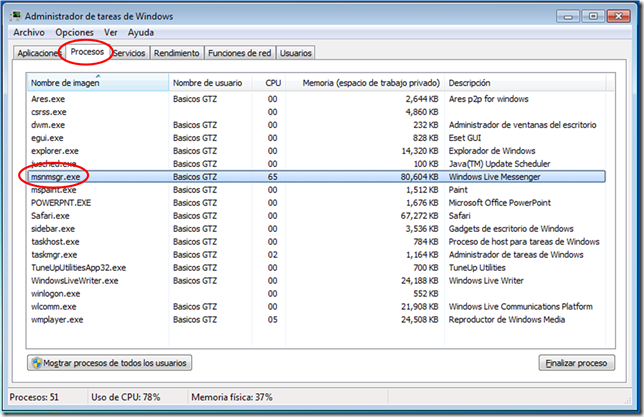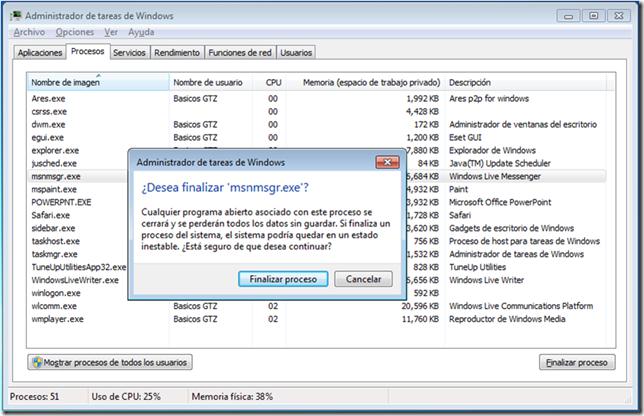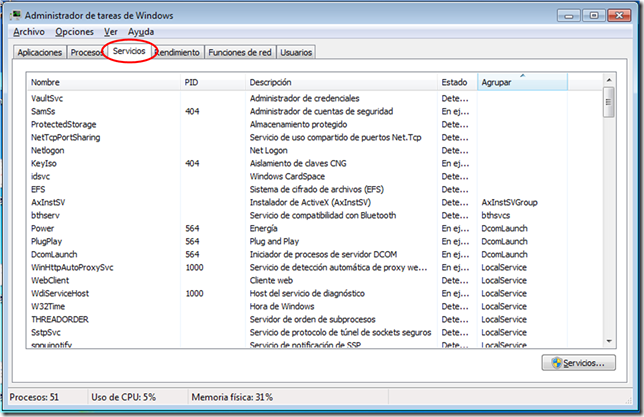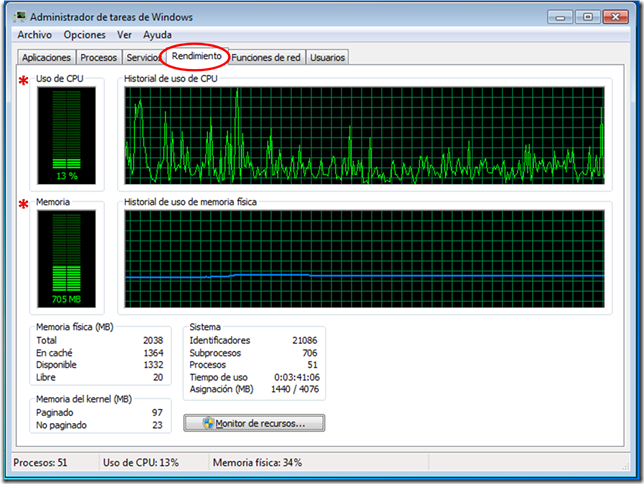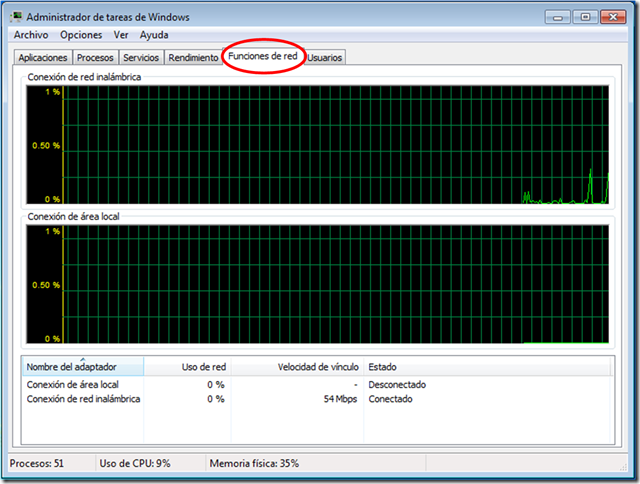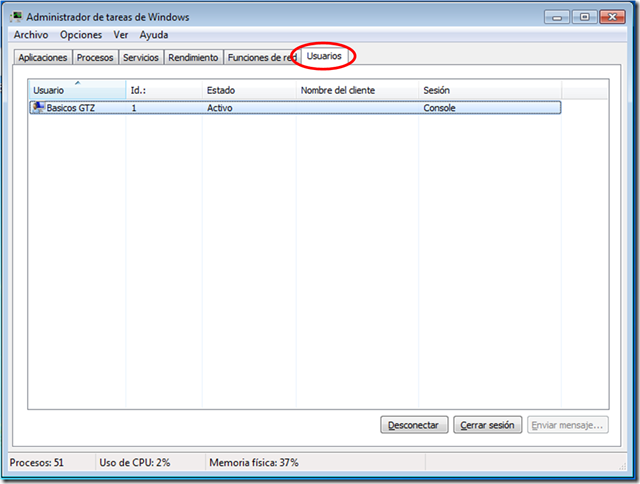Hola que tal amigos del blog.
Primero que nada, quiero agradecerles por tomarse el tiempo para leer los temas que vengo posteando y espero que estén siendo de su ayuda.
Bien, hoy quiero hablarles de una herramienta de Windows bastante conocida por aquellos que estamos familiarizados con las PC’s. Ya sea en la oficina o en nuestra casa, muchos pensamos que hace MARAVILLAS y que con ella TODO se soluciona. Aunque no quiero decepcionarlos al decirles que no hace maravillas y que con ella no todo se soluciona pero… es una realidad, tiene características que la hacen parecer INVENCIBLE y la mayoría de los problemas cotidianos se solucionan con él… me refiero al ADMINISTRADOR DE TAREAS.
El Administrador de Tareas es una herramienta en Windows que proporciona información sobre los procesos y aplicaciones que el computador esta ejecutando, la actividad de red, los usuarios, y los servicios de sistema. También permite cerrar las aplicaciones que tienen conflictos de manera manual, rápida y segura.
Existen varias maneras de acceder a él, la más conocida y común es presionando la combinación de teclas Ctrl + Alt + Supr. Nos dirige a una pantalla de bienvenida, en donde podemos observar varias opciones a elegir (Windows 7)…
… en esta ocasión, elegimos Iniciar el Administrador de Tareas.
O bien presionando la combinación de teclas Ctrl + Shift + Esc nos mostrará directamente el Administrador.
Una vez que tenemos nuestro Administrador abierto nos damos cuenta que esta compuesto por varias pestañas y que en cada una de ellas se puede observar una función diferente…
APLICACIONES.-
En esta pestaña se le permite al usuario ver que programas están actualmente en su barra de tareas (aquellos que son abiertos por el usuario). Desde esta función el usuario puede finalizar, minimizar, maximizar, traer al frente, etc. la aplicación. Para acceder a la leyenda ACCIONES hacemos clic derecho sobre la aplicación que deseamos modificar.
Desde esta pestaña podemos FINALIZAR alguna aplicación que nos este dando conflicto, como por ejemplo que se nos congele la pantalla porque algún programa dejo de funcionar, desde la pestaña aplicaciones es de donde podemos finalizar ese programa y volver a trabajar normalmente.
*Como dato general, en la parte inferior del Administrador nos muestra el numero de procesos que actualmente se ejecutan, el uso de CPU (uso del procesador) y la memoria física que estamos utilizando.
PROCESOS.-
En la leyenda ACCIONES podemos observar la ultima opción de la lista IR AL PROCESO, esta opción esta ligada a la pestaña PROCESOS. Les explico… hay veces que al momento de querer finalizar una aplicación desde la pestaña APLICACIONES, esta operación será imposible, debido a la gran carga de memoria RAM consumida por dicha aplicación y/o por algún retraso en la respuesta de finalización. Es entonces cuando necesitamos recursos mas PODEROSOS para terminar la aplicación en conflicto.
Hacemos clic derecho en la aplicación o programa en conflicto y seleccionamos la opción IR AL PROCESO, esto nos transportará de la pestaña Aplicaciones a la pestaña Procesos y nos seleccionara el proceso del programa en conflicto, para proceder a terminarlo.
En esta ocasion vamos a suponer que la aplicacion en conflicto es Windows Live Messenger, entonces… seguimos los pasos antes mencionados y una vez estando en la pestaña PROCESOS vemos que el proceso msnmsgr.exe es el que corresponde al WLMessenger que es el que esta en conflicto. Procedemos a hacer clic en el boton FINALIZAR PROCESO ubicado en la parte inferior derecha de la ventana.
Despues de esto, nos mostrara una ventana donde nos advierte que si terminamos un proceso de sistema, éste puede quedar en un estado inestable y que si deseamos proceder. Hacemos clic en Finalizar Proceso.
SERVICIOS.-
La pestaña servicios es solo para mostrarnos información acerca de los servicios que se ejecutan en nuestra PC. (Varían dependiendo la Versión de Windows)
RENDIMIENTO.-
En esta pestaña podemos observar un grafico correspondiente al uso de CPU (procesador) y otro mas para el uso de Memoria Física (RAM). Al igual que SERVICIOS es solo informativo, para monitorear el comportamiento del equipo (usuarios avanzados).
FUNCIONES DE RED.-
De igual manera, esta pestaña solo es informativa. Y nos muestra el uso de la red, ya sea con Conexión de Área Local o Conexión de Red Inalámbrica.
USUARIOS.-
Desde esta pestaña observamos que usuarios tienen permisos en el sistema operativo. Se pueden manipular opciones como Desconectar, Cerrar Sesión o Enviar Mensaje (usuarios avanzados). Para esta ocasión solo será de carácter informativo.
Bien… con esto termino el post de hoy. Espero les sea de ayuda la información que aquí menciono y de nueva cuenta los invito a que me dejen algún comentario para publicar algún tema o simplemente para hacernos conocer si les es de ayuda la info.
Gracias a todos los lectores, les deseo un muy buen fin de semana.
Fernando Gutiérrez